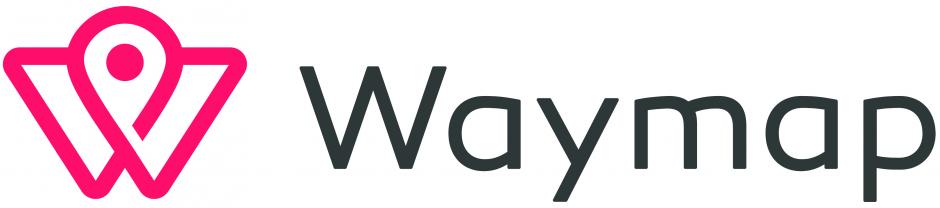
Waymap is a free app that gives audio wayfinding instructions to help blind and low-vision users navigate public spaces.
Waymap creates a detailed digital map of the station environment and uses beacon technology to locate subway riders and guide them through the station. The app pinpoints the location of your phone and uses Voice Over to provide audio guidance to your destination within the station in multiple languages and instruction styles.
As part of the Accessible Station Lab pilot, Waymap is offering:
sample accessible and stair-based routes to and from the station entrance at Jay Street and Willoughby Street to the Manhattan and Queens bound A/C and F platform and the Brooklyn and Queens-bound A/C and F platform.
Along the way, the audio will guide you to MetroCard Vending Machines and turnstiles, highlight information about Braille signs, and help direct you to the platforms.
Try Waymap Today!
Download the app from the Apple app store on your iPhone 7 or newer. If you use the phone’s Voice Over accessibility setting it will guide you through the app. If you don’t, follow the screens and the app will speak the instructions. You’ll need some headphones.
Waymap senses how you walk and works out where you are and where you are heading. To do this, you wear the phone on your hip as you walk – either in your hip pocket or on a belt clip – and always in the same place.
Waymap needs to learn about your walking style. When you first start to use Waymap you will be asked to set up a profile. The app will then estimate a calibration, though you’ll get better results if you walk one of the prepared calibration routes on the streets near the station. You should only need to calibrate once for a profile as Waymap will keep learning. You’ll also be able to nudge the calibration later.
When you have set Waymap up and are ready to walk, define a route and the app will give you a few seconds to put the phone away: From then on you will receive audio instructions automatically; heads-up and hands-free!
Waymap is available for download on the Apple App Store!
Using Waymap for the First time
Apple will ask you to "Allow Waymap to access your location.
- Select either ”Only while using the App”, or “Always” as you prefer.
Create a profile.
- Enter a name and Select ‘Create’
- Follow the instructions to complete a walking profile.
That's it. you can use the app to get around, though if you can, it is recommended that you walk one of the calibration routes detailed below. Keep reading for more information.
Where would you like to go?
Setting up is done, you are now ready to get around Jay St-MetroTech station. Where would you like to go?
- Select the field and chose from the list of possible places.
You will see all the platforms listed, the directions will take you to the accessible section of the platform, typically ready for the middle of the train. You will also see the exits and other waypoints listed too.
- Choose your destination
You will then be asked to confirm the start point for your route. Waymap will estimate what this might be – but we are still on GPS at this stage and we know how inaccurate this can be.
- Choose the start point nearest you.
Waymap will calculate a route (according to your preferences) and present an instruction to orientate you at that start-point.
- You can select this instruction to review the entire route.
Follow the orientation instruction, and when you're ready, select Start Navigating.
- Waymap will now count down from 7 while you place the phone on your hip and stand still
- When it gets to zero, Waymap will initialize the sensors in the phone. This can take a couple of seconds. You'll hear a beep when it's done.
- After the beep, walk as you would normally as directed by the instructions presented to you.
You may be asked to tumble the phone and try again--this is the compass on the phone. If so, turn the phone over in your hands steadily a few times to reset the compass and try again.
Following the instructions.
Waymap will trace your steps as you walk and automatically present the next instruction.
For your first routes, Waymap is still learning how you walk. If it goes too fast for you – ‘swipe right’ anywhere on the screen to move it back. If too slow – ‘swipe left’ to move it forwards.
Waymap’s instructions are created to meet the new American standard for audio-navigation. Instructions are given a few steps before you need to act on them and reminders provided along the way for longer sections.
You will notice that the routes often take your across open spaces, without a shore-line to orientate you. Walk steadily and Waymap will keep you on the right path.
Finishing or pausing the navigation
When you are walking, Waymap will turn the screen dim and disable most touches. To stop, press and hold for a second or more anywhere on the screen. You can then pick up the phone and use the App as normal.
What to do if you lose your way
Place thephone the same way each time, walk steadily and follow the instructions and Waymap will get you there.
If the instructions come at the wrong time Waymap is still learning how you walk; if too quickly, ‘Swipe right’ or if too slowly, ‘Swipe left’. Or, at the end of your route you can go back into settings and nudge the calibration directly from there for next time.
If you think that Waymap has lost your location mid route, you can:
- First: As long as it is safe to do so, keep walking in the direction that you were last instructed. Waymap will keep adjusting its location information and will automatically correct as you walk. With persistence, it will catch up with you.
- Second: When you reach an obvious waypoint, such as an information desk or elevator you can reset the current location of the route to that waypoint and start again from that position.
- Third. If these won’t work, retrace your steps until you get back to a previous waypoint. Either Waymap will find you again or you will be able to restart your navigation from this new waypoint.
How to Calibrate
When you are ready to calibrate,
- Select ‘Main menu’ (three bars icon on the top left)
- Select ‘Initial Setup
You will be asked to confirm some information about you
- Walking style
- Your height
- Your gender
- Phone position
These will provide an estimate of your calibration which, when you have used the app a few times, you can alter if you need. The best way to get the calibration right is to perform one of the prepared calibration walks near the station.
Calibration Walk
- Select Walk a Route
Jay St-Metrotech should appear in the location field at the top. If not, select it from the list.
- Choose a calibration route from the list available.
The paths are typically 30 to 60 steps long in a straight line along the sidewalk.
A start and an end point will be presented and an ‘orientation’ instruction will appear in the field below.
This will tell you where you will need to go to start the walk and where you will need to be facing. This is the bit where you might need some assistance. Go to that position and follow the orientation instructions.
- Select ‘Start Calibration’
- Waymap will now count down from 7 while you place the phone on your hip and stand still.
- When it gets to zero, Waymap will initialize the sensors in the phone. This can take a couple of seconds. You’ll hear a beep when this is done.
- After the beep, walk as you would normally along the path defined and stop when you get to the end. Try and keep a rough count of the steps you’ve taken.
- When you've reached the end, leave the phone where it is and press and hold anywhere on screen
Waymap will then tell you the number of steps you have taken.
If this number matches your count and you are confident that you have started and stopped as instructed, this calibration is good. Save it and you are ready to use Waymap to get around. If not, you may want to redo the calibration run – getting this right will make your first uses of the app a better experience. If not, you can always come back to the settings menu to nudge the calibration.
If you haven't already, you can also input some settings to personalize the routing and instructions. Go into the ‘Settings’ section of main menu and work your way through the items as works best for you.
Tell Us What You Think!
If you have feedback, you can use our web form and select Subways and Compliment (even if your feedback isn't positive--we want to hear it all!) from the drop down menus. Then select A Station and choose Accessible Station Lab, and tell us in the comment field which feature or features you tested and what you think. You can also call 511 and tell us what you think.